Quay màn hình hiển thị bên trên iPhone giúp đỡ bạn ghi lại được những sinh hoạt xuất hiện nay bên trên khí giới. Tuy nhiên, nhiều người tiêu dùng vẫn còn đấy đang được lúng túng và ko biết phương pháp tảo màn hình hiển thị iPhone chính nhất. Vì vậy, hãy theo dõi dõi ngay lập tức nội dung bài viết tiếp sau đây của Sforum chúng ta nhé. Bài ghi chép tiếp tục gửi cho tới chúng ta những vấn đề hữu ích về kiểu cách tảo đoạn phim màn hình hiển thị iPhone, iPad.
Lợi ích khi tảo màn hình hiển thị iPhone
Tính năng tảo màn hình hiển thị iPhone, iPad được ngôi nhà "Táo khuyết" tích ăn ý nhập một số trong những khí giới. Với những phiên bạn dạng iOS 11 trở lên trên thì tiếp tục nhận được xem năng record màn hình hiển thị. Từ ê, canh ty người tiêu dùng ghi lại được toàn cỗ thao tác bên trên khí giới của công ty. Tính năng này giúp đỡ bạn ghi lại những vấn đề quan trọng đáp ứng vui chơi giải trí, tiếp thu kiến thức, việc làm,... Dường như, chúng ta cũng có thể share đoạn phim này cho tới quý khách một cơ hội đơn giản, nhanh gọn.
Bạn đang xem: Cách quay màn hình iPhone đơn giản chỉ với 1 nút chạm

Cách tảo màn hình hiển thị iPhone đem Face ID
Hướng dẫn cụ thể việc tảo màn hình hiển thị iPhone khi đem Face ID.
Bước 1: quý khách hãy kéo xuống kể từ ở bên phải của màn hình hiển thị điện thoại thông minh nhằm há Trung tâm tinh chỉnh. Tiếp theo dõi, chúng ta lựa chọn hình tượng Ghi màn hình hiển thị nhằm triển khai việc tảo đoạn phim màn hình hiển thị iPhone.
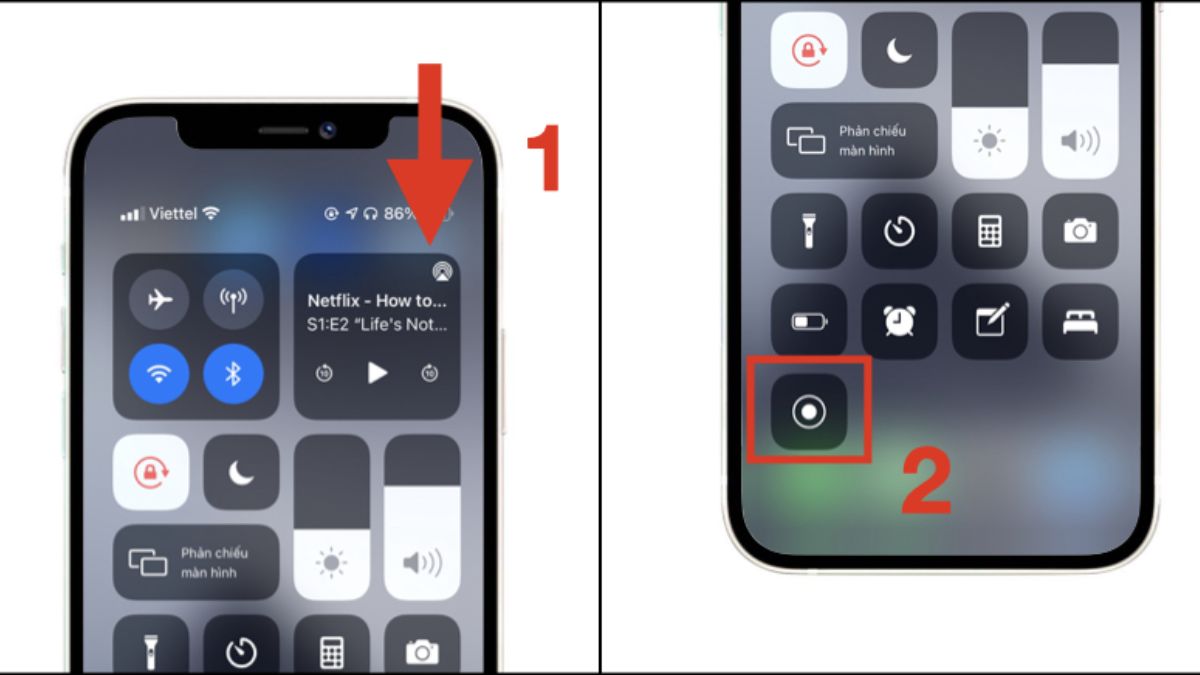
Bước 2: Khi mong muốn giới hạn tảo đoạn phim màn hình hiển thị iPhone. quý khách nhấn lựa chọn hình tượng red color ở góc cạnh bên trên phía trái rồi nhấn Dừng.
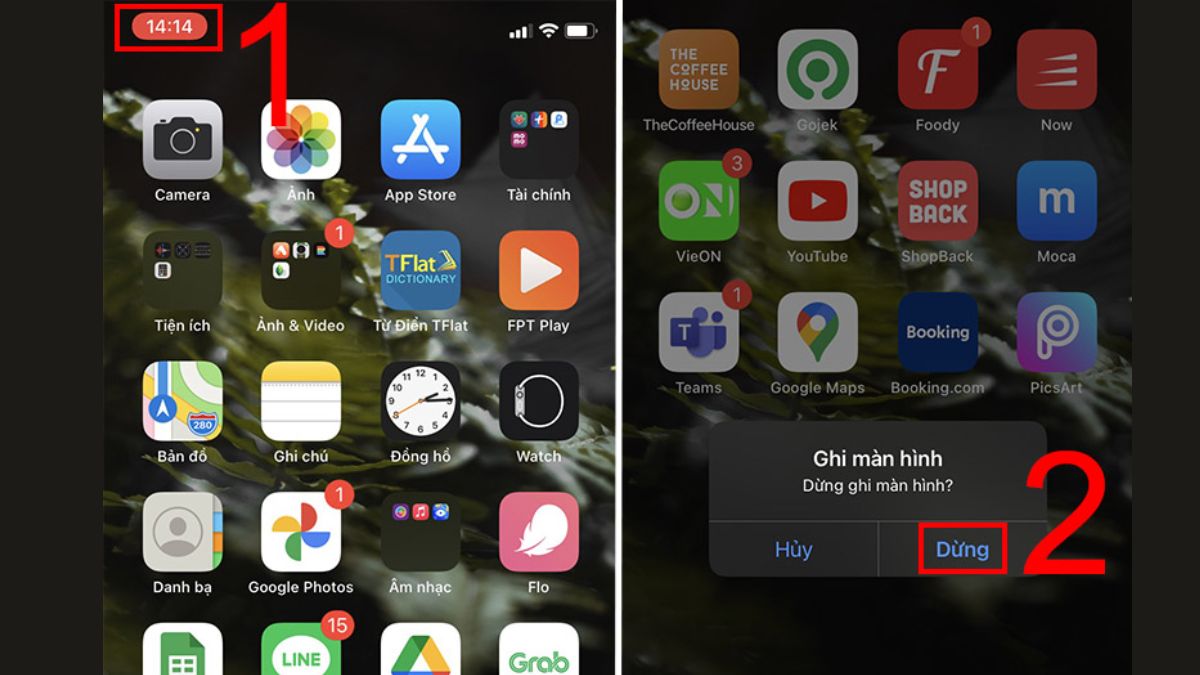
Cách tảo màn hình hiển thị iPhone đem cảm biến ID (nút Home)
Hướng dẫn cụ thể việc tảo màn hình hiển thị iPhone khi đem Face ID.
Bước 1: quý khách vuốt lên kể từ phía cạnh bên dưới màn hình hiển thị iPhone nhằm nhập Trung tâm tinh chỉnh. Sau ê, nhấn lựa chọn hình tượng Ghi màn hình hiển thị nhằm tổ chức tảo đoạn phim.
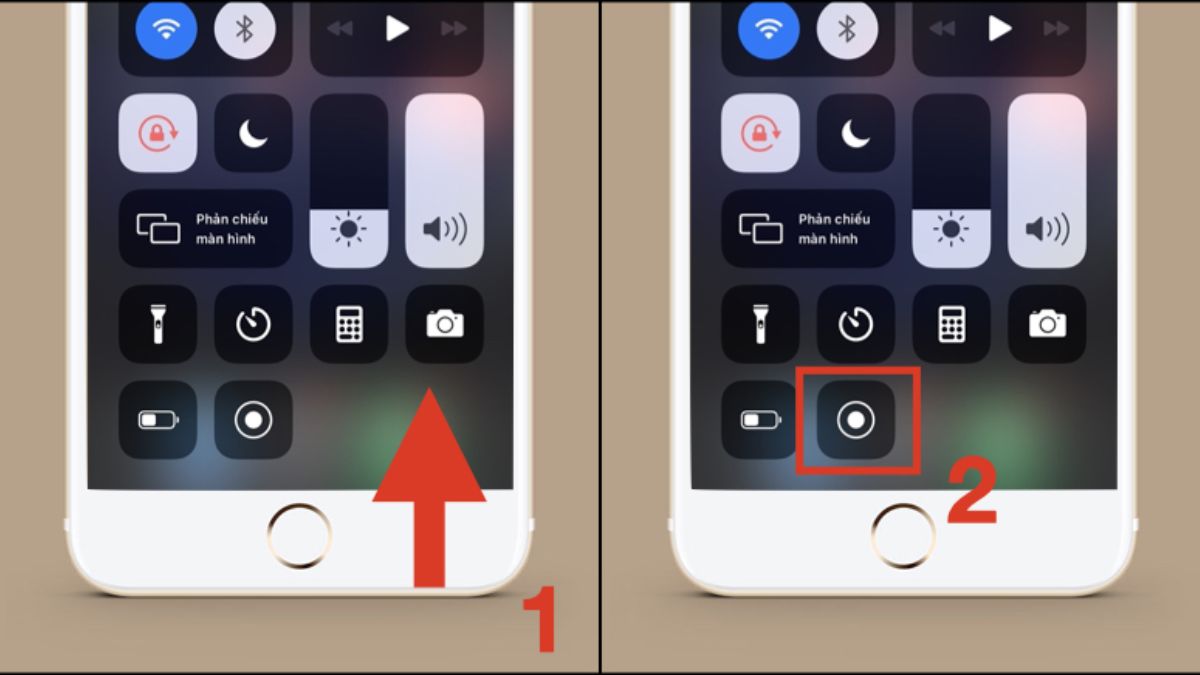
Bước 2: Khi mong muốn giới hạn tảo đoạn phim màn hình hiển thị iPhone. quý khách nhấn lựa chọn hình tượng red color ở góc cạnh bên trên phía trái rồi nhấn Dừng.
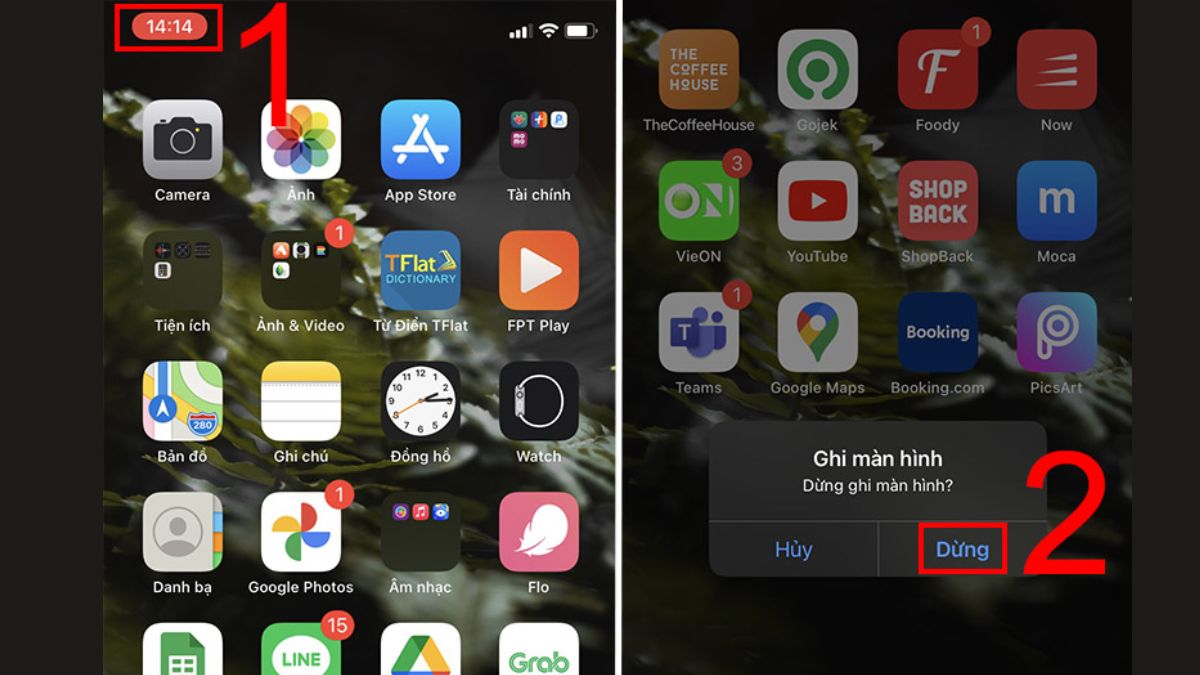
Cách tảo màn hình hiển thị iPad
Cũng tương tự động như cơ hội tảo màn hình hiển thị iPhone, tuy vậy iPad là 1 trong những thành phầm Apple tuy nhiên nó không giống trọn vẹn những loại iPhone. Sau phía trên Sforum tiếp tục ướng dẫn cụ thể việc tảo màn hình hiển thị bên trên iPad.
Bước 1: quý khách nhập Trung tâm tinh chỉnh bên trên máy bằng sự việc kéo xuống kể từ cạnh viền. Là địa điểm chứa chấp hình tượng lượng pin ngay lập tức góc bên trên ở bên phải của màn hình hiển thị.
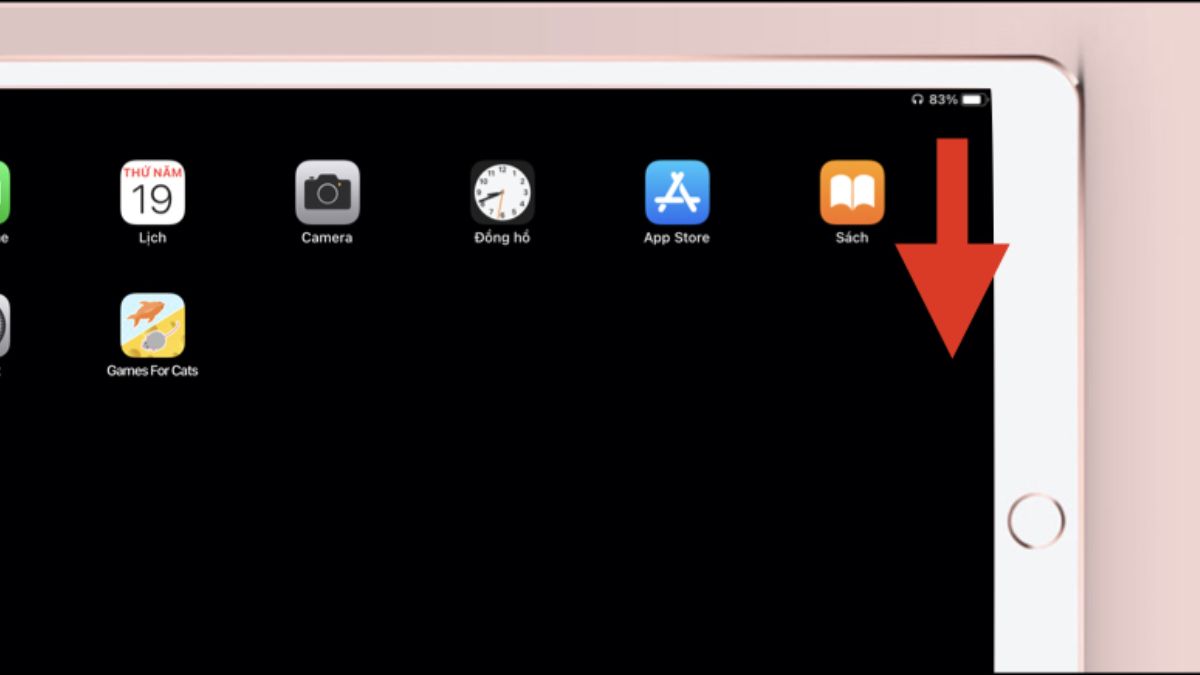
Bước 2: Tiếp theo dõi, chúng ta nhấn lựa chọn hình tượng Ghi màn hình hiển thị bên trên iPad nhằm chính thức tảo.
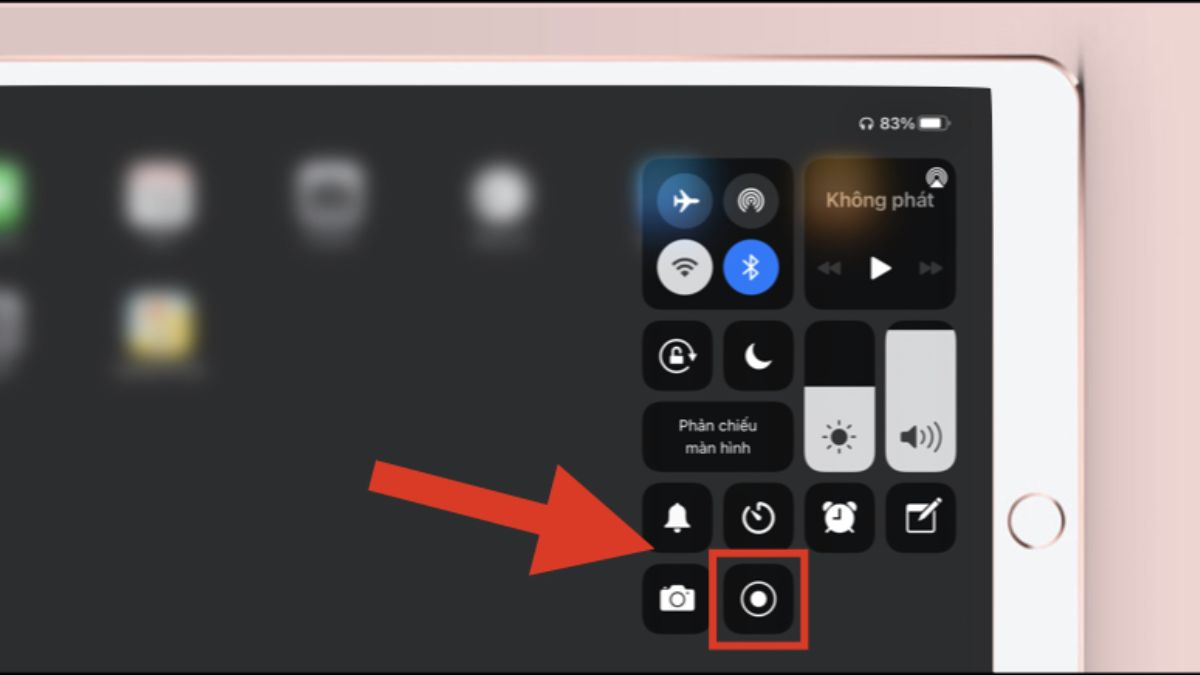
Bước 3: Khi mong muốn giới hạn tảo đoạn phim màn hình hiển thị iPad. quý khách nhấn lựa chọn hình tượng red color ở góc cạnh bên trên ở bên phải rồi nhấn Dừng.
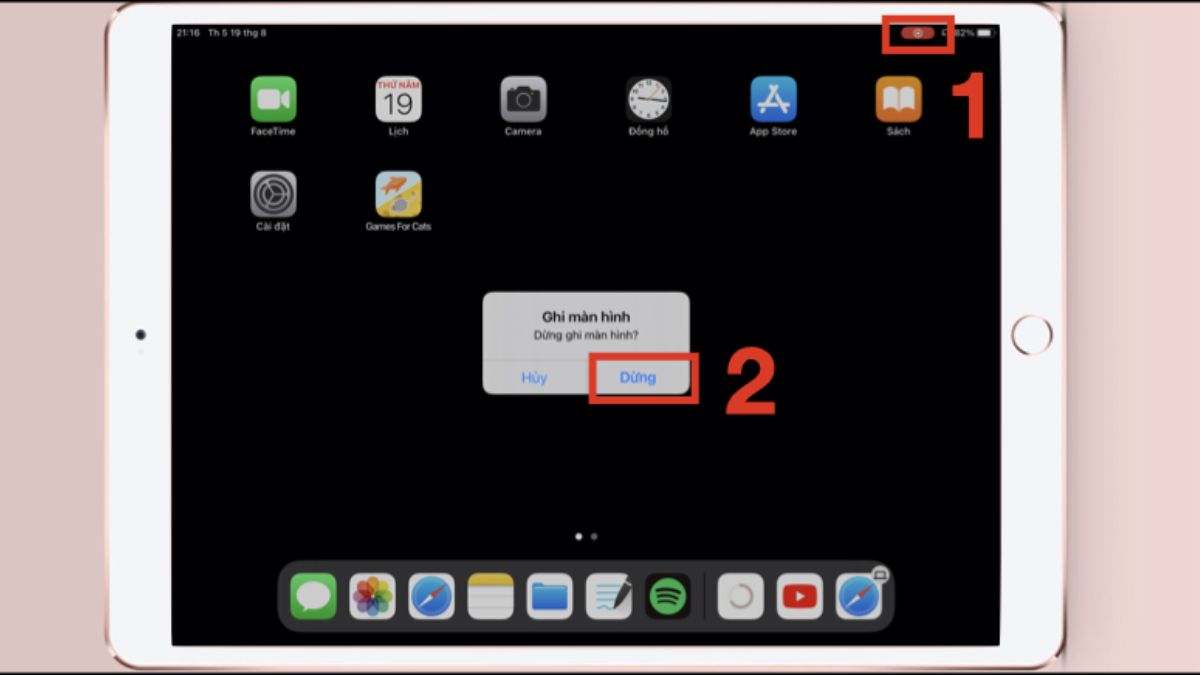
Cách nhằm thêm thắt nút ghi màn hình hiển thị nhập Trung tâm điều khiển
Trước khi chuồn nhập chỉ dẫn cơ hội tảo màn hình hiển thị iPhone thì chúng ta phải ghi nhận nút ghi màn hình hiển thị ở đâu. Dưới đó là phương pháp để chúng ta thêm thắt được khí cụ ghi màn hình hiển thị nhập trung tâm tinh chỉnh của sản phẩm. Tuy nhiên, skin bên trên bạn dạng iOS và iPadOS 14 trở lên trên sẽ có được đôi lúc khác lạ. Do ê, tùy nhập bạn dạng iOS, iPadOS đang được dùng nhưng mà chúng ta nên lựa tính hướng dẫn đúng đắn nhất.
Xem thêm: Quy tắc tìm các điểm cực trị của hàm số
Trên khí giới iOS 14, iPadOS 14 trở lên
Bước 1: quý khách hãy há mục Cài bịa bên trên khí giới. Nhấn lựa chọn Trung tâm tinh chỉnh.
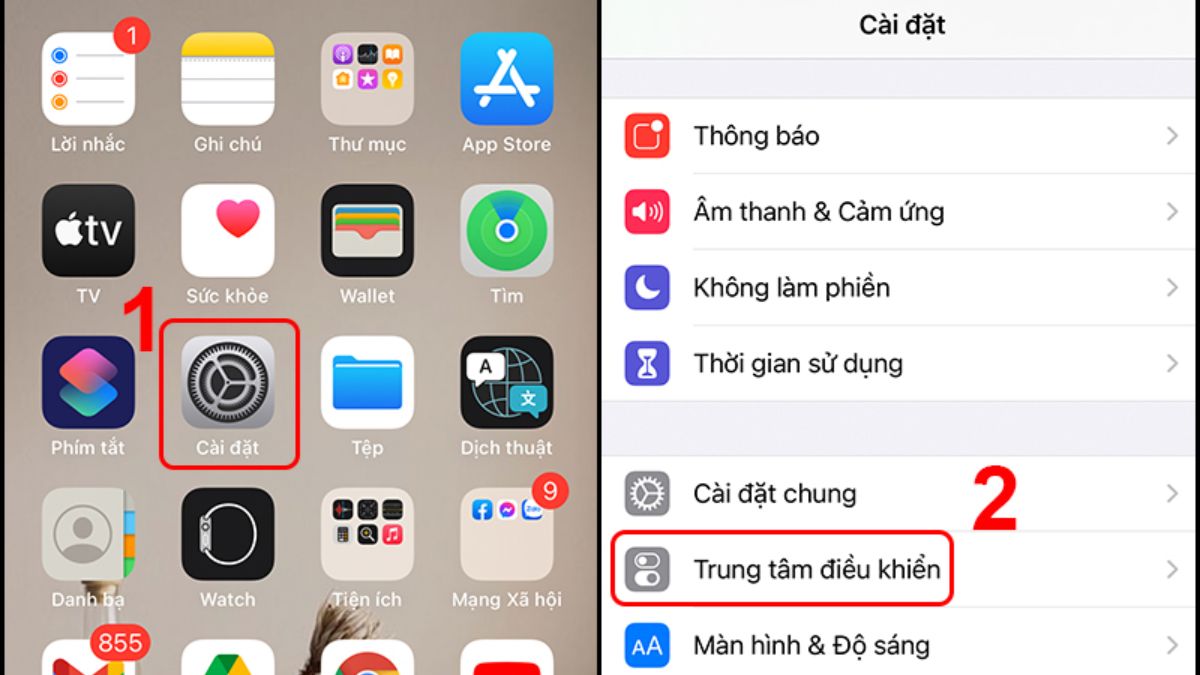
Bước 2: quý khách kéo xuống và mò mẫm tìm kiếm mục Ghi màn hình hiển thị. Sau ê, chúng ta nhấn vệt "+" nhằm thêm thắt nó nhập Trung tâm tinh chỉnh của sản phẩm.
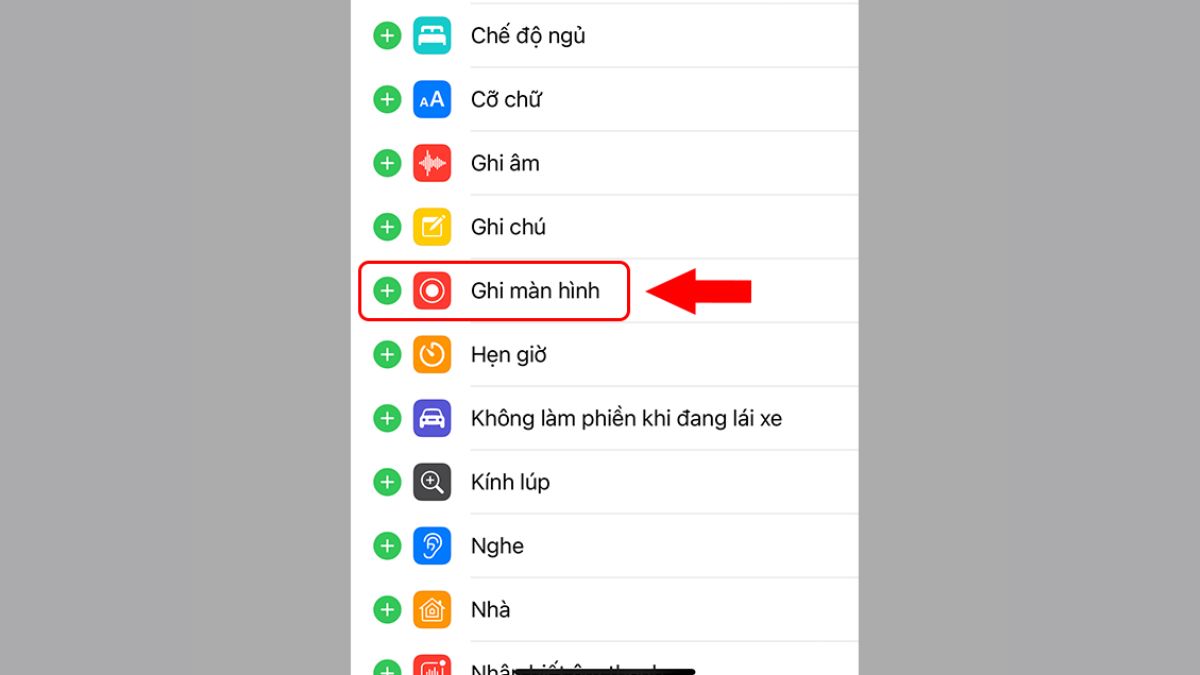
Trên khí giới iOS, iPadOS cũ hơn
Bước 1: quý khách truy vấn nhập mục Cài bịa, nhấn lựa chọn Trung tâm tinh chỉnh. Tiếp theo dõi lựa chọn nhập Tùy chỉnh tinh chỉnh.
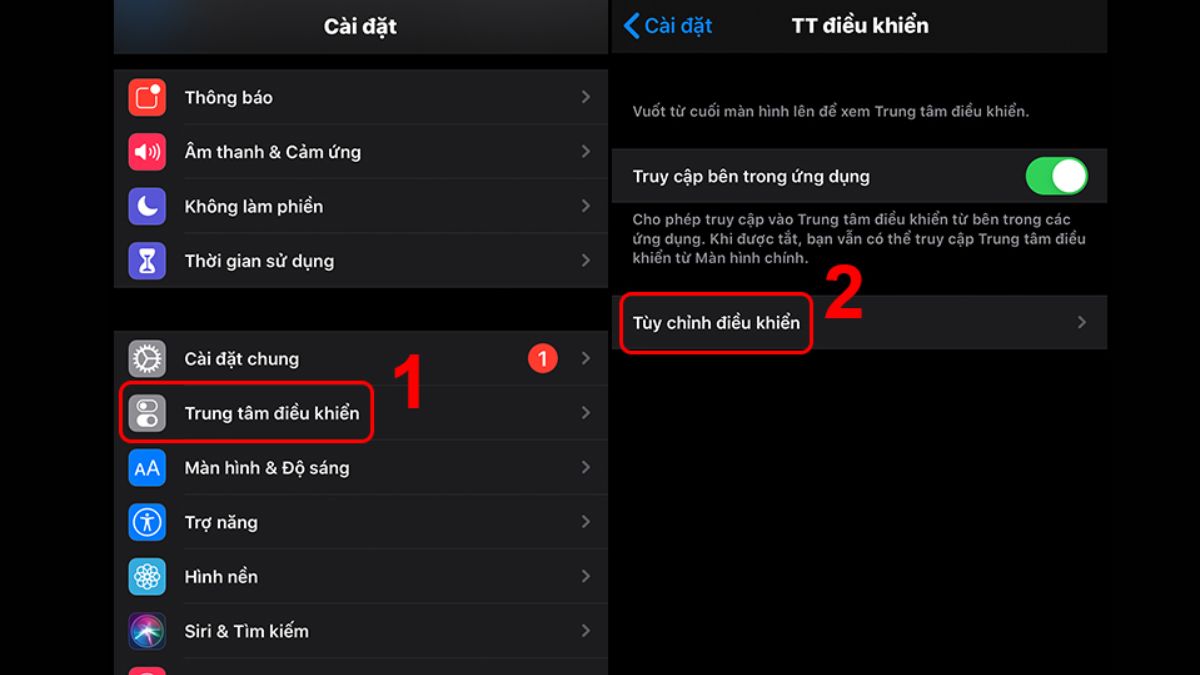
Bước 2: Kéo xuống bên dưới nhằm mò mẫm mục Ghi màn hình hiển thị. quý khách nhấn nhập vệt "+" nhằm thêm thắt vô Trung tâm tinh chỉnh bên trên máy.
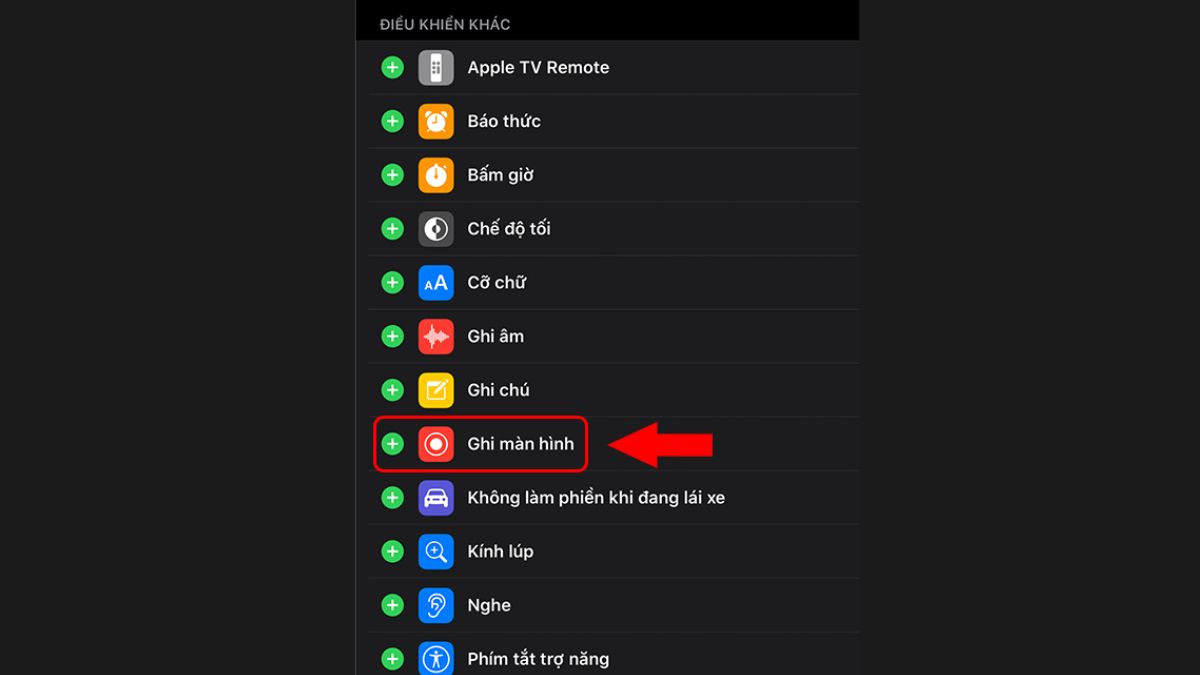
Giải đáp thắc mắc thông thường gặp gỡ về tảo màn hình hiển thị iPhone, iPad
Sau đó là một số trong những vướng mắc thông thường gặp gỡ về sự tảo màn hình hiển thị iPhone, iPad. Xem ngay lập tức để sở hữu được câu vấn đáp đúng đắn nhất chúng ta nhé.
Cách giới hạn tảo màn hình hiển thị iPhone, iPad nhập chính thời hạn ngóng muốn?
Ngoài cơ hội giới hạn tảo màn hình hiển thị được chỉ dẫn phía trên thì chúng ta cũng có thể triển khai Theo phong cách không giống. Đó là sự các bạn hãy nhấn nhập nút mối cung cấp của khí giới đang được dùng. Nhờ vậy nhưng mà giúp đỡ bạn giới hạn tảo màn hình hiển thị chính thời khắc như ý.
Vì sao tảo đoạn phim màn hình hiển thị iPhone, iPad lại không tồn tại tiếng?
Việc này sẽ có được nhiều nguyên vẹn nhân không giống nhau như: Thiết bị bị lỗi microphone, bị rơi rớt, bị két vết mờ do bụi,... Dường như, nguyên vẹn nhân cũng rất có thể là kể từ ứng dụng như: Xung đột phần mềm, máy bị nhiễm virus.
Quay màn hình hiển thị iPhone, iPad đem chiếm được tiếng động không?
Được, công dụng ghi màn hình hiển thị đem ấn định bên trên những khí giới Apple canh ty chúng ta cũng có thể chiếm được tiếng động khi tảo. Đây được Reviews là công dụng khá hữu ích với ai mong muốn tảo màn hình hiển thị lúc tập luyện game, coi phim,...
Cách xem xét lại đoạn phim vẫn lưu sau khoản thời gian tảo màn hình hiển thị iPhone, iPad?
Để xem xét lại đoạn phim tảo màn hình hiển thị bên trên iPhone, iPad khá giản dị và đơn giản. quý khách chỉ việc nhấn nhập thông tin được hiển thị khi quy trình tảo màn hình hiển thị kết thúc. Dường như, chúng ta cũng có thể nhập phần mềm Hình ảnh bên trên khí giới nhằm xem xét lại đoạn phim khi cần thiết.
Xem thêm: #11 Tiệm bánh mì Đà Nẵng ngon nỗi tiếng nhất ” không thể bỏ qua “
iPhone, iPad nào là được tương hỗ công dụng tảo mùng hình?
Các mới iPhone, iPad kể từ iOS 11 trở lên trên tiếp tục dùng được xem năng tảo màn hình hiển thị. Vấn đề này giúp đỡ bạn ko cần thiết chuyên chở thêm thắt phần mềm tảo màn hình hiển thị của mặt mũi loại tía. Góp phần mang về sự tiện lợi và hữu ích cho những người người sử dụng.
Khắc phục iPhone không tồn tại nút Ghi mùng hình?
Lý vì thế rất có thể là vì như thế khí giới của công ty ko cần là phiên bạn dạng kể từ iOS 11 trở lên trên. Dường như, cũng rất có thể là vì như thế xung đột về ứng dụng nên công dụng này sẽ không hiển thị. Giải pháp mang lại yếu tố này là các bạn hãy phát động lại khí giới đang được dùng. Nếu vẫn ko được thì các bạn hãy dùng những phần mềm tương hỗ tảo màn hình hiển thị của mặt mũi loại tía.
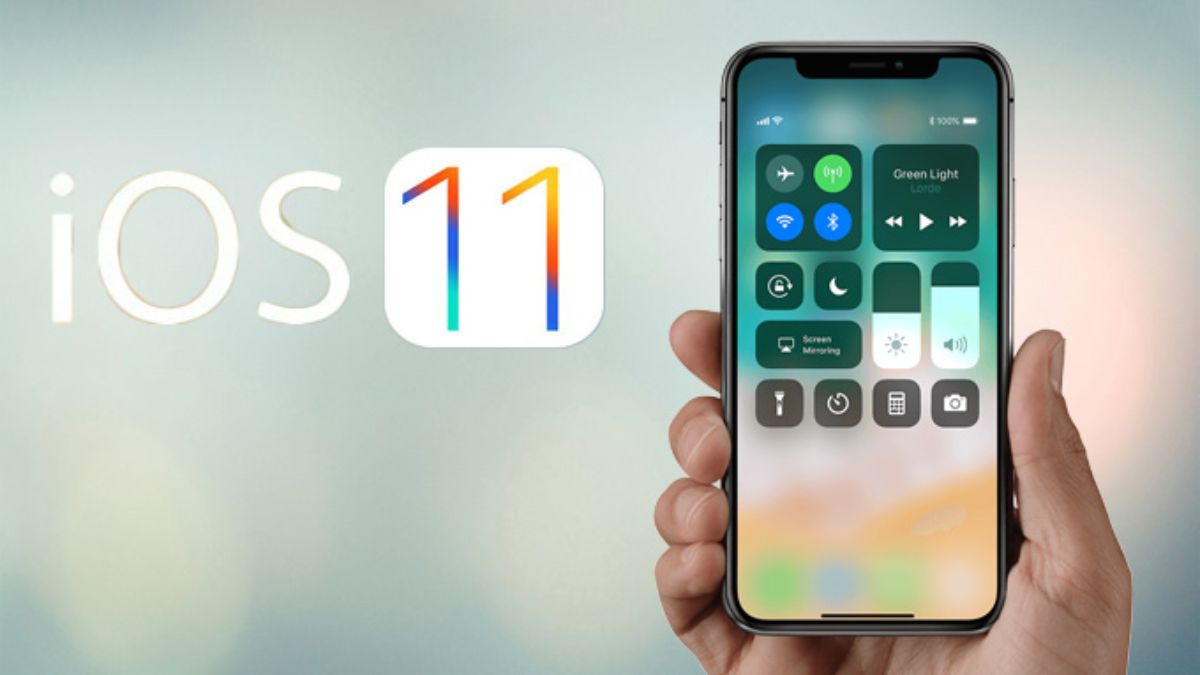
Bài ghi chép bên trên một vừa hai phải mang về cho mình những vấn đề quan trọng về kiểu cách tảo màn hình hiển thị iPhone, iPad. Hy vọng nội dung bài viết hữu ích và giúp đỡ bạn triển khai việc tảo màn hình hiển thị thành công xuất sắc. Hãy theo dõi dõi thông thường xuyên Sforum nhằm update thêm thắt thiệt nhiều vấn đề mới mẻ và có lợi nhé.












Bình luận